Live Cd Hacker Tools For Ios

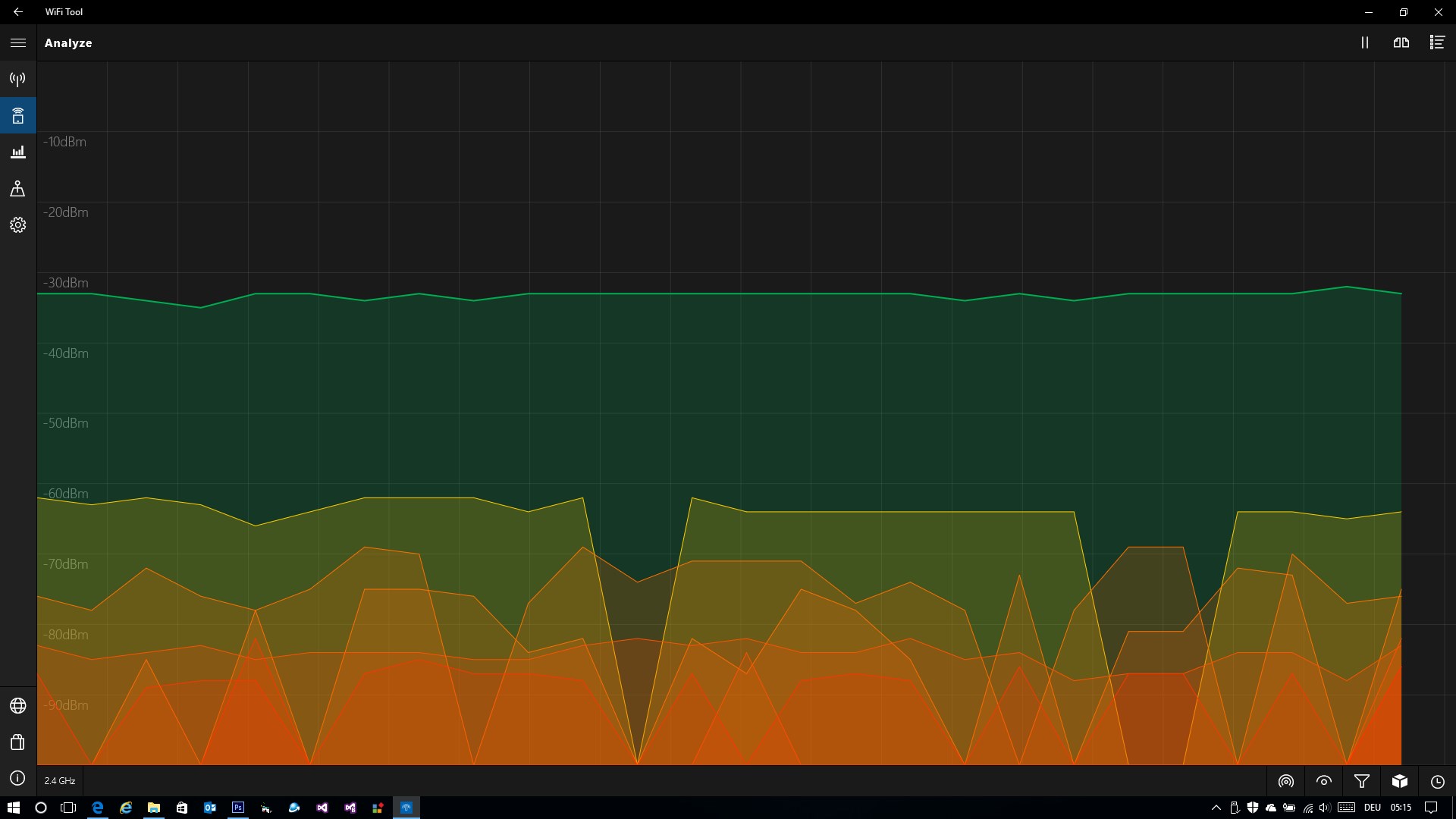
IOS 11 Jailbreak Tool LiberiOS Released. Developer and iOS hacker Jonathan Levin has released a new iOS 11 jailbreak tool called LiberiOS.
This guide is available to download as a free PDF.. Feel free to copy and share this with your friends and family. What Is a Live CD? Your computer won’t boot.
“Crap,” you say to yourself out loud, “I really need to finish that paper. Today.” Your computer doesn’t respond to your mutterings, however. Happily displaying its error message, your computer waits for you to turn it off or throw your keyboard across the room in frustration. You think it might hate you. Don’t panic: you’ve got a live CD handy.
What’s a live CD? It’s an entire operating system, on a CD, DVD, flash drive, or other bootable media. With this, you can boot your computer regardless of what software problems your computer might have. Get your computer started up from a live CD and you’ll have access to a lot of software. Typically, you’ll find a web browser, some system recovery software, and even a word processor or software. A live CD is the perfect tool for computers that refuse to boot.
But these disks are far more capable than just that. Whether you want to quickly access your data, partition your hard drive, or browse the web securely you should have a live CD handy. Getting a Live CD Before you try out any of these tricks you’ll need to get your hands on a live CD.
This can be overwhelming. There are many different CDs out there serving specific purposes.
We’ll mainly focus on Linux live CDs, and recommend specific live CDs for certain functions. However, most of the tips found here can be done from any environment. If you’ve got a favorite tool already, use that.
If not, I highly recommend. It’s easy to use, works on most hardware, and is quite reliable. Joomla Template more.
Want to try something besides Ubuntu? Check out the. You’ll find a variety of systems worth trying. Not sure how to use the file you just downloaded? Keep reading. Your live CD adventure starts here. Boot From CD Let’s start with the most common use for any live CD: booting your computer from a CD.
Live CDs are usually downloaded from the internet, and offered in the ISO format. This file can be burned to any bootable media quite easily.
I recommend using a rewritable disk for your live environments — this makes updating or switching to a different live environment easier. If you’re already running Linux, burning this to a CD will be self-explanatory. Simply right-click the ISO file and click Burn Image to Disk. The process is similar for macOS users. If you’re using Windows 8 or later, ISO burning can be done within Windows Explorer. For older Windows versions, there are Don't waste money on a CD/DVD burning tool!
A freeware application might be all you need. Here we have compiled five alternatives to Nero Burning ROM for your Windows PC.
After burning your CD you’ll have to boot from it. How you accomplish this depends on the sort of computer you’re using. On most PCs, a live CD will boot automatically if it’s in the drive when you start up if you’ve configured your BIOS properly. If this doesn’t happen, you can change the boot order in your BIOS by entering setup. Alternatively, you can also usually select which device to boot from by pressing a certain key when the computer turns on. For instance, on a the button is almost always F12.
Most computers will display during start up which key to press to enter the boot menu. On macOS, the process is simpler: hold the “C” button when you turn your computer on. Once you’ve started the boot process there really aren’t many steps; just follow any on-screen instructions and wait for your system to boot. However, on rare occasions your computer may refuse to boot a particular live CD.
It’s good to try a few different live CDs when this occurs. Boot From a Flash Drive or SD Card As digital media becomes the standard, and thin and light PCs are all the rage, optical drives are increasingly rare. However, you can run your live CDs from a or SD card instead. Even if you have a CD drive, booting from a flash drive is frequently faster than booting from a CD.
Additionally, you won’t be wasting DVDs or CDs trying out live environments. You’re going to need an extra drive handy, of course. Ideally this drive should be empty, because the process of writing a live environment to a flash drive will destroy any pre-existing data on the drive. There are several main programs for writing an ISO file to a flash drive or SD card.
We've already talked about Linux and why you should try it, but probably the hardest part of getting used to Linux is getting it in the first place. For Windows users, the simplest way is. And runs on Windows, macOS, and Linux machines. Tell UNetBootIn which live CD you’d like to download, or point the software towards an ISO file you’ve already downloaded. Then tell UNetBootin to start the process. If you’re using Windows to create your live CD, there is another piece of software you can try:. Similar to UNetBootIn, but with a very clear user interface, Linux Live USB Creator has a series of simple steps to follow.
For example, you need to pick which USB drive you want to make bootable: Once you’ve done that, simply pick your live CD and a few more settings. The above link will fill you in, but it’s pretty easy overall. After you’ve created your flash drive, you’ve got to boot from it. The process is pretty much the same as booting from CD, so review section one to find out about booting from different devices.